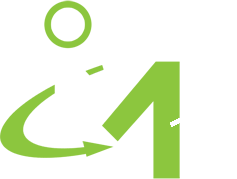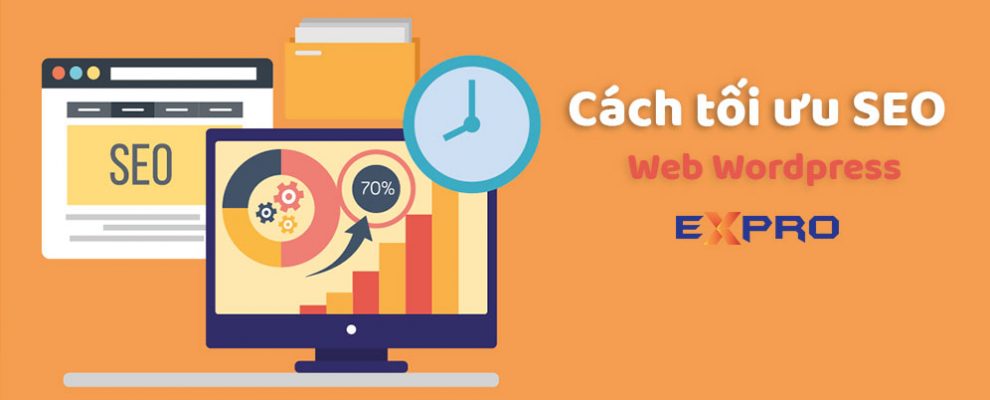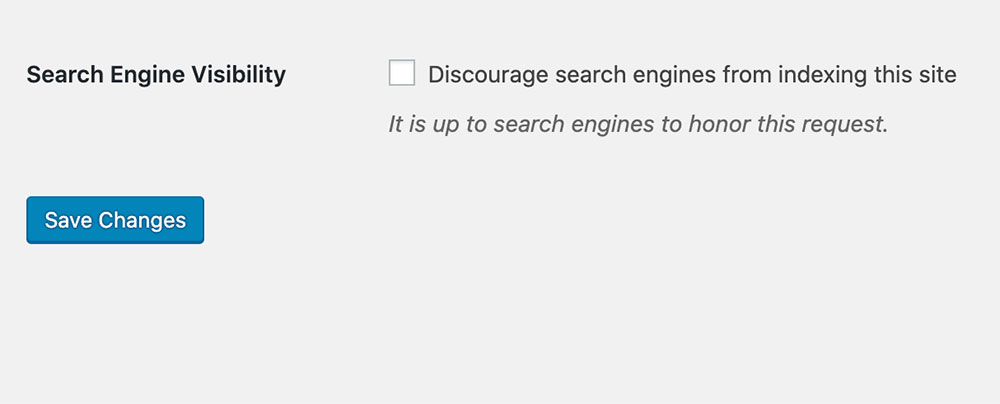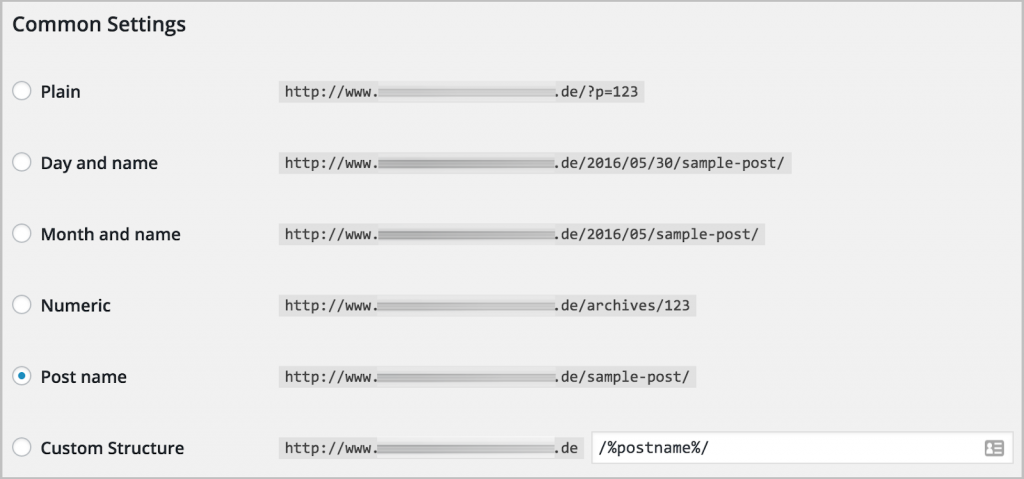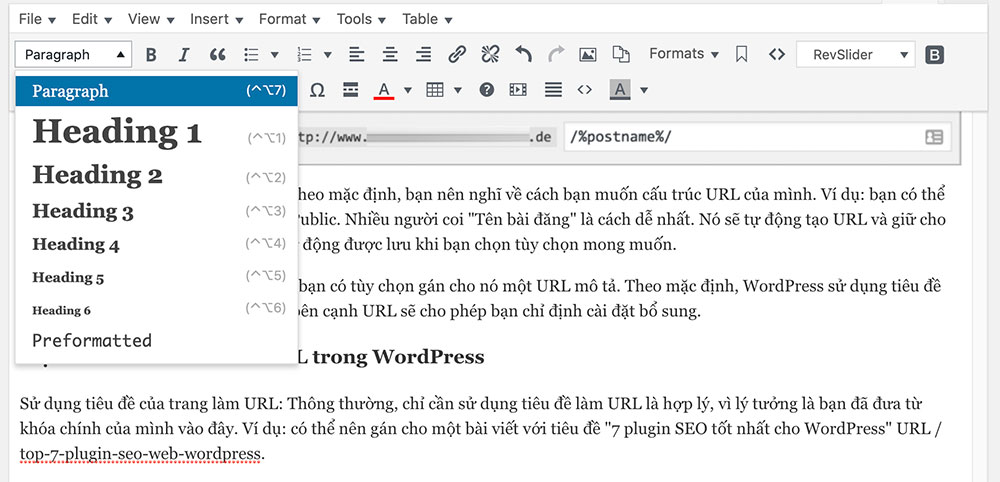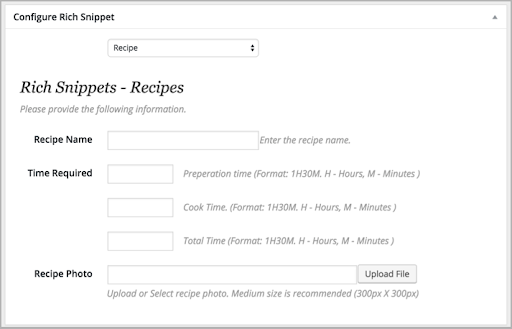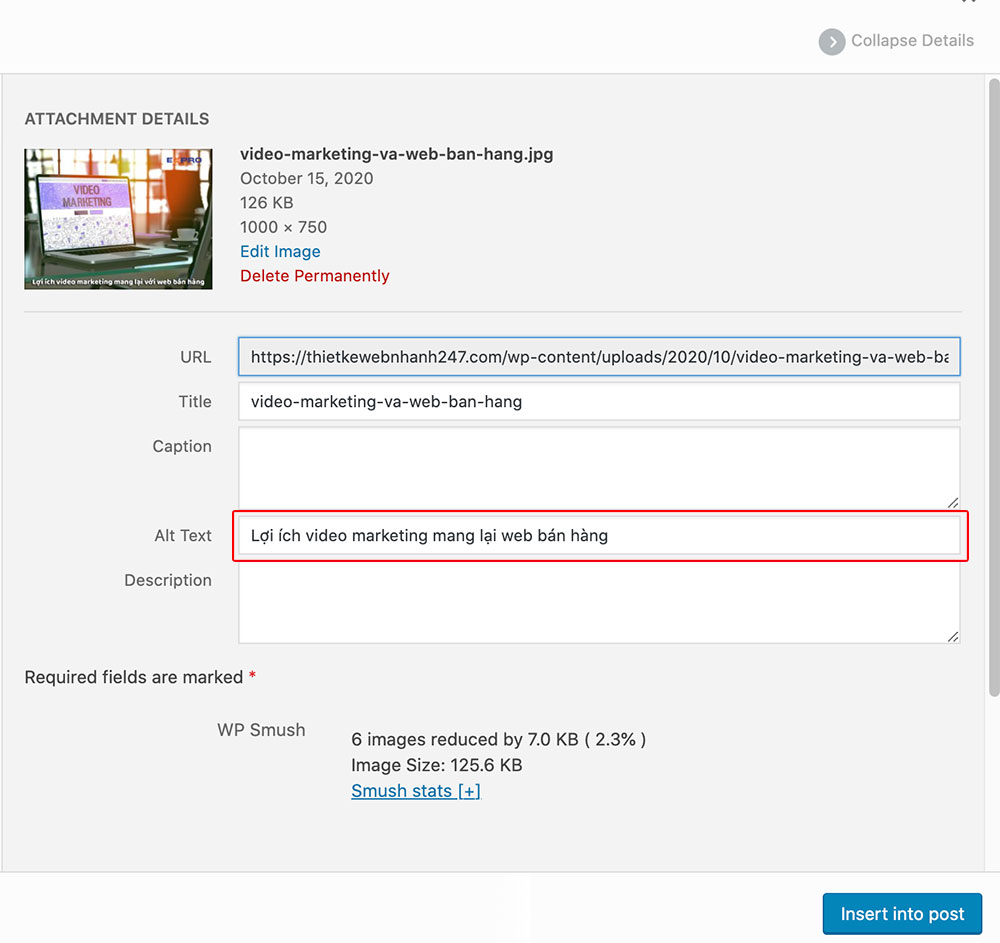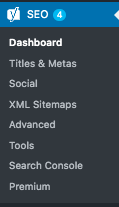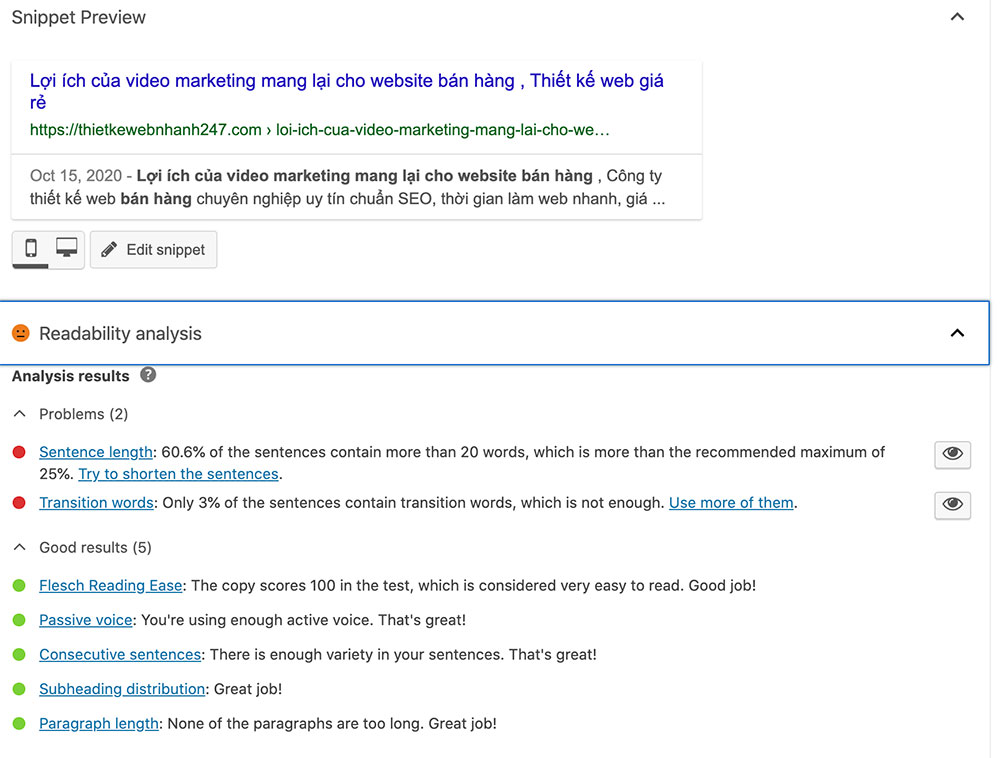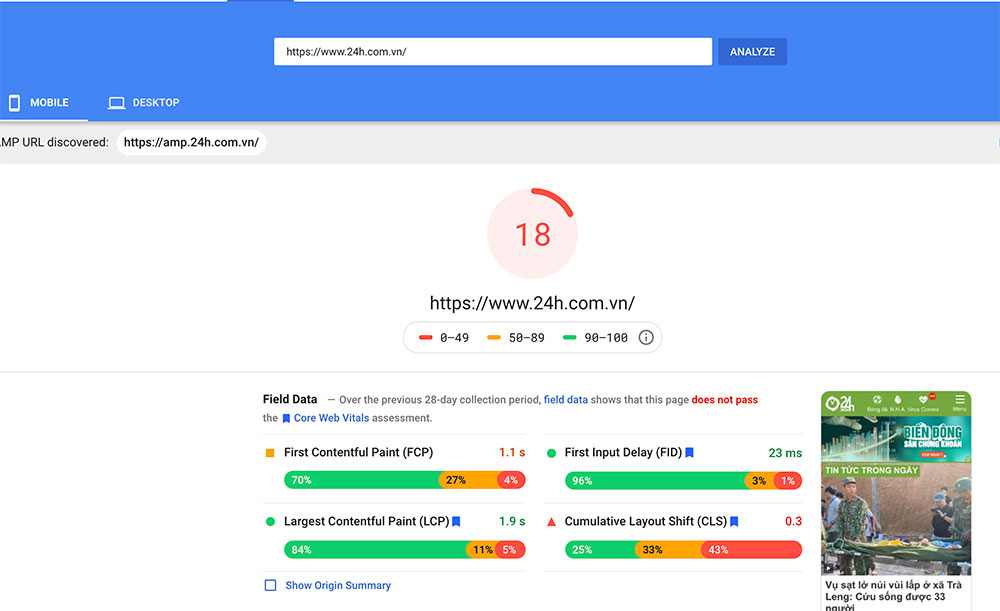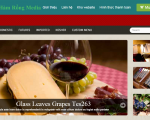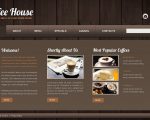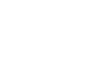Mục lục [hide]
- Kích hoạt hiển thị công cụ tìm kiếm
- Tối ưu hóa cấu trúc URL của bạn
- Sử dụng thẻ tiêu đề đúng cách
- Sử dụng các danh mục và tags cho SEO
- Tối ưu hóa đoạn mã chi tiết
- Tối ưu hóa hình ảnh của bạn
- Sử dụng Plugin Yoast SEO
- Tối ưu hóa tốc độ trang WordPress của bạn
- SEO Mobile cho WordPress
- Bắt đầu tối ưu hóa trang web WordPress của bạn
Sử dụng WordPress làm website cho bạn? Bài viết này giải thích các cách tối ưu SEO cho wordpress bạn nên thực hiện để tăng khả năng hiển thị và xếp hạng trên Google.
WordPress là CMS (mã nguồn mở) được sử dụng phổ biến nhất trên thị trường lập trình web. Theo một số ước tính, nó hiện đang cung cấp cho 455.000.000 trang web trên internet. Một thống kê quá tốt nhưng cũng cực kỳ khó khăn đối với các trang web đang tìm cách tăng lưu lượng truy cập và cải thiện khả năng hiển thị. Một số biện pháp SEO WordPress là tất cả những gì bạn cần để tối ưu hóa trang web của mình cho người dùng và công cụ tìm kiếm.
Xem thêm: Thiết kế web wordpress
Kích hoạt hiển thị công cụ tìm kiếm
Sau khi cài đặt WordPress, trước tiên bạn nên đảm bảo rằng trang web WordPress hiển thị cho các công cụ tìm kiếm.
” Khả năng hiển thị của Công cụ Tìm kiếm ” cho phép bạn chỉ định xem các công cụ tìm kiếm có nên thu thập thông tin và lập chỉ mục trang web của bạn hay không. Nếu bạn đã cài đặt WordPress, bạn sẽ tìm thấy cài đặt này trong Settings -> Reading . Đây bước quan trọng đầu tiên phải là bỏ chọn trong checkbox này và lưu.
Bạn có thể kiểm tra nhanh xem web mình có bị chặn công cụ tìm kiếm không, bằng cách vào đường dẫn “tên miền của bạn”/robots.txt. Bạn sẽ thấy các thông số, bạn muốn bật cho phép công cụ tìm kiếm có thể add thêm như sau:
User-agent: *
Allow: /
Disallow: /wp-admin/
User-agent: Googlebot
Allow: /
User-agent: Mediapartners-Google*
Allow: /
User-agent: Googlebot-Image
Allow: /
User-agent: Adsbot-Google
Allow: /
User-agent: Googlebot-Mobile
Allow: /
Tối ưu hóa cấu trúc URL của bạn
Một URL mô tả không chỉ quan trọng đối với SEO, nó cũng rất quan trọng theo quan điểm của người dùng vì nó dễ nhớ hơn.
URL chuẩn trong WordPress : www. tên miền của bạn.com/?p = 123
URL mô tả trong WordPress: www. tên miền của bạn.com/seo-for-wordpress
Cả hai URL đều trỏ đến cùng một bài viết, nhưng URL đầu tiên là một ví dụ về URL chuẩn trong WordPress. Thứ hai có cấu trúc tùy chỉnh.
Trong WordPress, bạn có thể dễ dàng thay đổi URL chuẩn thành URL tùy chỉnh thông qua Settings -> Permalinks.
Ở đây, nếu điểm đầu tiên được chọn theo mặc định, bạn nên nghĩ về cách bạn muốn cấu trúc URL của mình. Ví dụ: bạn có thể tích hợp ngày hoặc tháng URL được Public. Nhiều người coi “Tên bài đăng” là cách dễ nhất. Nó sẽ tự động tạo URL và giữ cho URL ngắn và dễ nhớ. Các cài đặt sẽ tự động được lưu khi bạn chọn tùy chọn mong muốn.
Khi tạo một trang hoặc bài đăng mới, bạn có tùy chọn gán cho nó một URL mô tả. Theo mặc định, WordPress sử dụng tiêu đề làm URL. Nhấp vào nút “Chỉnh sửa” bên cạnh URL sẽ cho phép bạn chỉ định cài đặt bổ sung.
Mẹo tối ưu hóa cấu trúc URL trong WordPress
Sử dụng tiêu đề của trang làm URL: Thông thường, chỉ cần sử dụng tiêu đề làm URL là hợp lý, vì lý tưởng là bạn đã đưa từ khóa chính của mình vào đây. Ví dụ: có thể nên gán cho một bài viết với tiêu đề “7 plugin SEO tốt nhất cho WordPress” URL / top-7-plugin-seo-web-wordpress.
Tạo URL của bạn ngắn gọn: Đảm bảo giữ cho URL của bạn ngắn gọn và đơn giản, đồng thời tránh các từ thêm vào như “với”, “và” “hoặc” “cho” cũng như các tính từ. Ngoài ra, bạn nên sử dụng các chữ cái nhỏ và sử dụng dấu gạch ngang (không phải dấu gạch dưới) để thay thế dấu cách. Nếu bạn tuân theo các nguyên tắc này, URL của bạn sẽ được hiển thị trong SERPs và sẽ ảnh hưởng tích cực đến CTR.
Hiểu các rủi ro khi thay đổi URL: Nếu bạn muốn thay đổi URL của mình trong WordPress sau khi nó được xuất bản để rút ngắn URL hoặc tối ưu hóa từ khóa – hãy nhớ rằng công cụ tìm kiếm và người dùng của bạn đã biết phiên bản cũ của trang web. Do đó, bạn nên thiết lập chuyển hướng 301 từ URL cũ sang URL mới. Nếu không, trang lỗi 404 sẽ hiển thị khi truy cập trang web. Google đã lập chỉ mục nó và các liên kết bên trong và bên ngoài trực tiếp đến đó. Điều này không tốt từ góc độ trải nghiệm người dùng và Googlebot sẽ đánh điểm xấu trang. Để cài đặt chuyển hướng cho URL của bạn, bạn cần một plugin, như plugin miễn phí Simple 301 Redirects . Sau khi cài đặt ban đầu, bạn có thể tìm thấy tùy chọn trong Settings> Redirect 301.
Sử dụng thẻ tiêu đề đúng cách
Thẻ tiêu đề hoặc thẻ h là các thẻ trong mã nguồn của tài liệu xác định tiêu đề của trang web. Các thẻ H số từ h1 đến h6 xác định thứ tự và mục lục của dòng tiêu đề.
Sử dụng thẻ tiêu đề một cách chính xác là điều quan trọng đối với cả người dùng và Google. Các tiêu đề phù hợp trên một trang sẽ tạo ra trải nghiệm người dùng tốt hơn bằng cách chia nhỏ các phần nội dung dài hơn thành các phần nhỏ hơn dễ hiểu hơn. Chúng cải thiện trải nghiệm đọc tổng thể cho khách truy cập, do đó có thể cải thiện tỷ lệ thoát trung bình của trang và thời gian trên trang. Google sẽ xem xét những tín hiệu tích cực này khi đánh giá và xếp hạng trang web của bạn.
WordPress giúp bạn dễ dàng thêm thẻ tiêu đề vào nội dung của mình và thậm chí tạo một số tiêu đề tự động. Tiêu đề của một trang web hoặc bài đăng được mặc định gán thẻ H1. Do đó, hãy nhớ chọn tiêu đề cẩn thận và cố gắng tích hợp từ khóa chính.
Đối với phần còn lại của bài viết hoặc trang web của bạn, hãy cố gắng sắp xếp nội dung của bạn bằng cách sử dụng các tiêu đề phụ khác.
Mỗi trang chỉ nên có 1 thẻ H1 thông thường do lập trình viên họ mặc định theo tiêu đề chính. Một bài báo chỉ có một chủ đề chính và do đó chỉ có một tiêu đề chính. Do đó, bạn nên tránh sử dụng lặp lại thẻ H1 trong phần nội dung. Thẻ H2 và H3 có thể được sử dụng nhiều lần – nhưng đừng lạm dụng. Bạn muốn người dùng của bạn có thể đọc nội dung của bạn.
Nếu bạn có nhiều điều để nói về một chủ đề nhất định trong bài viết của mình và có nhiều văn bản trong một URL, có thể cân nhắc xem liệu có nên tạo 1 URL mới bổ sung cho chủ đề này hay không. Tuy nhiên, điều này hoàn toàn phụ thuộc vào bạn và thể loại trang.
Các category và tags trong WordPress là các nhãn bạn có thể thêm vào các trang WordPress của mình, cho phép bạn tổ chức và cấu trúc nội dung của mình- nhưng đó không phải là tất cả! Category và tags cũng có thể có lợi cho SEO.
Theo định nghĩa của WordPress , các category nên được sử dụng cho các chủ đề rộng trong khi các tags có thể được sử dụng cho các chủ đề cụ thể hơn.
Mỗi blog WordPress có cấu trúc tốt đều bao gồm các category khác nhau để tổ chức nội dung của nó tốt hơn. Các bài viết khác nhau cũng có nhiều tags để hiển thị chúng dưới các từ khóa tương ứng. Nếu các category và tags được sử dụng hợp lý, bạn cũng sẽ nhận được các trang đích chứa nội dung đang thay đổi, hiện tại và đang phát triển. Các trang đích như vậy thường được xếp hạng cao trong kết quả tìm kiếm của Google. Tuy nhiên, bạn nên đảm bảo rằng bạn chỉ sử dụng các category và tags một cách hợp lý. Chủ đề của các category khác nhau không được trùng lặp và các category phải luôn được xem như một nhóm bài.
Tuy nhiên, hầu hết các trang web thiếu kiến thức cơ bản về SEO. Ví dụ: hầu hết nội dung không phải là duy nhất và các thẻ meta không được tối ưu hóa tốt. Thách thức chính là điền vào các category và tags với nội dung bổ sung có liên quan. Ở đây, rất nhiều nội dung cần thiết để Google coi trang là quan trọng. Bạn có thể sử dụng plugin “Rich Text Tags” đa dạng thức để thêm nội dung có giá trị vào category và tags. Ví dụ: nếu bạn có một Category cho “Thiết kế web” trong đó tất cả các bài đăng liên quan được nhóm lại, chẳng hạn như “top công ty thiết kế web chuyên nghiệp tại TPHCM“, bạn có thể điền vào trang category tương ứng với nội dung, do đó nâng cao giá trị của nó trong xếp hạng của Google .
Bạn có thể quản lý tiêu đề và mô tả của các trang danh mục và thẻ bằng cách sử dụng plugin Yoast SEO . Plugin này sẽ được thảo luận chi tiết hơn ở phần sau của bài viết này.
Tối ưu hóa đoạn mã chi tiết
Rich Snippets là một cách tuyệt vời để làm cho trang của bạn trở nên nổi bật trong kết quả tìm kiếm, ví dụ: sử dụng xếp hạng sao, hình ảnh công thức, v.v. Không thể chủ động bật rich snippets bằng một on off, Google sẽ tự quyết định khi nào rich snippets sẽ là hiển thị. Nhưng một điều kiện tiên quyết quan trọng đối với Rich Snippets là sử dụng đánh dấu dữ liệu.
Đánh dấu dữ liệu là một dạng vi dữ liệu được thêm vào mã nguồn của website giúp công cụ tìm kiếm hiểu nội dung của bạn tốt hơn và từ đó cung cấp nội dung phù hợp để đáp ứng các truy vấn tìm kiếm cụ thể.
Cách dễ nhất để thêm đánh dấu dữ liệu vào trang web WordPress của bạn là cài đặt một plugin. Plugin wordpress All in One Schema.org Rich Snippets plugin làm cho việc thực hiện thẻ schema trên trang web WordPress của bạn đơn giản khá.
Sau khi cài đặt, bạn sẽ thấy Hộp cấu hình đoạn mã đa dạng cho các trang trên trang web WordPress của mình. Chọn loại nội dung mà trang hiển thị và hộp sẽ đề xuất các thẻ cấu trúc mà bạn có thể thêm vào trang.
Ví dụ: nếu bạn chọn “Công thức nấu ăn”, việc bao gồm thông tin như tên công thức nấu ăn, thời gian cần thiết và ảnh sẽ giúp tăng cơ hội đưa thông tin này vào kết quả tìm kiếm dưới dạng kết quả nhiều định dạng.
Quan trọng nhất, sau khi định cấu hình các thẻ cấu trúc của bạn, đừng quên kiểm tra đánh dấu cấu trúc của bạn để đảm bảo rằng mọi thứ hoạt động bình thường.
Tối ưu hóa hình ảnh của bạn
Hình ảnh thêm một lượng giá trị rất tốt cho một trang web. Chúng làm cho các trang trở nên hấp dẫn hơn và giúp khách truy cập hiểu nội dung tốt hơn. Hình ảnh được tối ưu hóa cũng cung cấp một con đường khác để khách truy cập tìm thấy trang web của bạn thông qua Tìm kiếm Hình ảnh của Google.
Vì Google hiện không thể diễn giải hoàn toàn một hình ảnh, bạn nên cân nhắc những điều sau khi tối ưu hóa hình ảnh của mình trong WordPress:
1. Lưu tệp hình ảnh của bạn với tên tệp mô tả, kết nối các từ riêng biệt bằng dấu gạch ngang, nếu bạn dùng tiếng việt đặt tên ảnh thì bạn nên bỏ dấu để sau này đổi hosting tránh bị lỗi ảnh. Tên tệp này sẽ được bao gồm trong URL của hình ảnh và do đó Google “đọc”, vì vậy bạn cũng nên cân nhắc chiến lược sử dụng các từ khóa phù hợp với hình ảnh.
2. Thêm văn bản thay thế (thẻ alt) vào mỗi hình ảnh. Bao gồm văn bản thay thế cùng với hình ảnh của bạn là phương pháp hay nhất cho khả năng truy cập, sẽ được hiển thị nếu hình ảnh không tải được và giúp Google hiểu loại thông tin mà hình ảnh hiển thị cho người dùng.
Bạn có thể thêm thẻ alt trong WordPress trực tiếp khi tải lên hình ảnh hoặc trong thư viện phương tiện (mục menu: Media) bằng cách nhấp vào hình ảnh tương ứng.
Ngoài ra, bạn sẽ có tùy chọn chỉnh sửa văn bản khác liên quan đến hình ảnh. Bạn có thể thêm tiêu đề cho hình ảnh sẽ được hiển thị khi khách truy cập di chuột qua hình ảnh và chỉnh sửa URL và tên tệp để bao gồm các từ khóa có liên quan. Bạn cũng sẽ thấy chi tiết về kích thước của hình ảnh, kích thước và định dạng của hình ảnh.
Mẹo về plugin: Có nhiều trường hợp trong đó nhiều người hoặc nhân viên làm việc trên cùng một trang web. Điều này thường khiến khó đảm bảo rằng mọi nhân viên đều thêm văn bản thay thế vào tệp hình ảnh. Trong trường hợp như vậy, bạn nên sử dụng plugin SEO Friendly Images plugin. Plugin này tự động gán cho mọi hình ảnh một thẻ alt và tiêu đề. Tại đây, bạn có thể chỉ định trước các cài đặt cho tự động hóa. Bạn cũng có thể chọn ghi đè lên thẻ alt và thẻ tiêu đề theo cách thủ công.
3. Đảm bảo rằng các tệp hình ảnh của bạn không quá lớn và nén hình ảnh của bạn nếu cần. Các tệp hình ảnh lớn có thể ảnh hưởng đến tốc độ trang của bạn và do đó ảnh hưởng đến hiệu suất trang web của bạn. Bạn có thể cài plugin nén ảnh Image Optimizer plugin.
Sử dụng Plugin Yoast SEO
Có một số plugin dành cho WordPress có thể giúp đơn giản hóa công việc hàng ngày của bạn. Một trong những plugin SEO all-in-one phổ biến nhất là Yoast SEO . Phiên bản Free được cung cấp miễn phí và cung cấp một số giải pháp quan trọng để SEO OnPage tốt.
Sau khi cài đặt, plugin được hiển thị trong thanh bên của WordPress với tiêu đề “SEO“. Nếu bạn mở menu này, bạn sẽ thấy 8 menu con khác nhau hoặc 7 menu tùy theo từng phiên bản, ở đây chúng tôi phân tích 8 cài đặt cho Yoast SEO, nơi bạn có thể thay đổi các cài đặt khác nhau:
Tổng Quan: Tại đây, bạn có tùy chọn để bắt đầu chuyến tham quan nhanh, xem các thay đổi gần đây và khôi phục về cài đặt mặc định. Bạn cũng có thể thêm thông tin về một người hoặc công ty – thông tin này sau đó sẽ được cung cấp cho Google dưới dạng thông tin ngữ nghĩa. Hơn nữa, bạn có thể đăng ký trang web của mình cho tất cả các công cụ quản trị trang web (Google webmaster tool).
Tiêu đề và thẻ meta: Như tên cho thấy, đây là tất cả về thẻ tiêu đề và các thẻ meta khác nhau . Tại đây, bạn có thể chọn tự động đặt tiêu đề và mô tả để tất cả các trang con của bạn được tự động gán một tiêu đề và mô tả duy nhất. Bạn cũng có thể định cấu hình cài đặt lập chỉ mục mong muốn của mình để ngăn nội dung cụ thể bị công cụ tìm kiếm lập chỉ mục.
Mạng xã hội: Điều này cho phép bạn định cấu hình các cài đặt ảnh hưởng đến sự xuất hiện của hình ảnh trên mạng xã hội (Facebook, Twitter, Pinterest). Bạn cũng có thể liên kết hồ sơ xã hội với trang web của mình.
Sơ đồ trang web XML: Tab này cho phép bạn tạo Sơ đồ trang web XML và quản lý nội dung hoặc bài viết cụ thể nào được đưa vào. Sơ đồ trang XML liệt kê tất cả các trang web ở định dạng tệp XML. Các công cụ tìm kiếm sử dụng điều này để xác định cấu trúc và các trang con của trang web và sau đó lập chỉ mục chúng. Với một số phiên bản mới Menu Sơ đồ trang web sẽ cài đặt tự động và bạn có thể cài đặt trang nào được hiện thị và trang nào không.
Nâng cao: Điều này cho phép bạn định cấu hình cài đặt URL bổ sung. Bạn cũng có thể kích hoạt điều hướng breadcrumb . Điều này hiển thị cho người dùng đường dẫn hiện tại của bài viết hoặc trang đang mở. Điều này có thể giúp kết quả tìm kiếm của bạn xuất hiện hấp dẫn hơn và có thể giúp tăng số nhấp chuột.
Công cụ: Yoast có bốn công cụ khác nhau mà bạn có thể sử dụng để dễ dàng chỉnh sửa tệp robots.txt hoặc .htaccess của mình hoặc nhanh chóng sửa đổi tiêu đề và mô tả của các trang web của bạn.
Search Console: Tính năng này nhập dữ liệu thu thập dữ liệu trang web của bạn trực tiếp từ Google Search Console . Do đó, bạn luôn có thể thấy các vấn đề mà Google gặp phải khi thu thập dữ liệu trang web của bạn.
Tiện ích mở rộng: Khi bạn nhấp vào mục menu Tiện ích mở rộng, trước tiên bạn sẽ thấy tổng quan về tất cả các tiện ích mở rộng cao cấp trong Yoast SEO.
Ngoài thanh bên, plugin Yoast hiển thị trên mỗi trang WordPress với một hộp có tiêu đề “Yoast SEO”. Với hộp này, bạn có thể định cấu hình cài đặt riêng lẻ cho trang tương ứng.
Trong Nội dung , bạn có tùy chọn để thêm các tiêu đề và mô tả riêng lẻ. Một tính năng rất quan trọng ở đây là xem trước đoạn trích. Nó cho phép bạn xem cách đoạn mã sẽ xuất hiện sau này trong kết quả tìm kiếm của Google.
Tại đây, bạn cũng có thể chọn một từ khóa trọng tâm. Khi làm như vậy, plugin sẽ kiểm tra các phần tử OnPage để xem bài viết của bạn được tối ưu hóa như thế nào. Từ khóa chính phải luôn được đặt làm từ khóa trọng tâm để tất cả các yếu tố được xem xét. Bạn nên thử và đảm bảo rằng mọi dòng đều nhận được một chấm màu xanh. Đây là dấu hiệu cho thấy bạn đã hoàn thành tốt công việc tối ưu hóa OnPage của trang web hoặc bài đăng của mình.
Trong Nâng cao , bạn có thể chỉ định cài đặt lập chỉ mục và đặt thẻ chuẩn trong số những thứ khác.
Trong Mạng xã hội , bạn có tùy chọn để xác định cách trang web hoặc bài đăng của mình xuất hiện trên mạng xã hội. Các cài đặt này hiện không ảnh hưởng trực tiếp đến xếp hạng SEO. Tuy nhiên, nếu trang web của bạn có sự hiện diện mạnh mẽ trên phương tiện truyền thông xã hội, thì việc duy trì các cài đặt này là rất quan trọng.
Tối ưu hóa tốc độ trang WordPress của bạn
Tốc độ trang cực kỳ quan trọng. Nó không chỉ là một yếu tố xếp hạng chính thức mà còn rất quan trọng đối với trải nghiệm người dùng hài lòng. Nếu trang của bạn quá chậm, mọi người sẽ rời đi và bạn sẽ bỏ lỡ chuyển đổi và doanh thu.
Kiểm tra tốc độ trang của một trang WordPress
Bắt đầu bằng cách kiểm tra tốc độ trang của bạn với Google PageSpeed Insights. Google PageSpeed Insights sẽ phân tích nội dung của một trang và đưa ra các đề xuất về cách làm cho nó nhanh hơn.
Chỉ cần nhập URL từ một trang trên trang web của bạn và nhấp vào “Phân tích”.
Sau một vài giây, kết quả của bạn sẽ tải và bạn có thể chuyển đổi giữa kết quả trên thiết bị di động và máy tính để bàn. Điểm tổng thể của bạn sẽ là trung bình có trọng số của một số chỉ số tốc độ trang quan trọng.
Nếu bạn đạt 90-100 điểm (màu xanh lá cây), thì tốc độ trang của bạn tốt! Điểm 50-89 (màu cam) có nghĩa là tốc độ trang của bạn cần được Cải thiện và 0-49 là kém. Nhưng ngay cả khi bạn bị điểm kém, Google cũng đưa ra các đề xuất về cách bạn có thể cải thiện tốc độ trang của mình. Để đảm bảo trải nghiệm di động tốt nhất cho người dùng, bạn nên cố gắng đạt được số điểm từ 80-100. Nếu nhận được điểm kém, bạn sẽ nhận được các đề xuất để xem mình cần cải thiện điều gì.
Thủ thuật để có một trang web WordPress nhanh hơn
Dưới đây là những điểm chính bạn nên xem xét để cải thiện tốc độ trang WordPress của mình:
Sử dụng bộ nhớ đệm của trình duyệt
Khi người dùng mở một trang web, trình duyệt sẽ lưu trang web đó vào bộ nhớ cache. Nếu người dùng truy cập lại trang, trình duyệt sẽ hỏi máy chủ xem dữ liệu tương ứng trên trang có thay đổi không. Nếu có, trang sẽ được tải mới. Nếu không, trình duyệt chỉ cần truy xuất trang web từ bộ nhớ cache. Điều này làm giảm đáng kể số lượng yêu cầu HTTP , giúp cải thiện thời gian tải.
Để thêm bộ nhớ đệm của trình duyệt vào các trang WordPress, bạn cần thêm một vài dòng mã vào tệp .htaccess (tệp hệ thống) của mình. Bạn có thể thêm mã trực tiếp trong dịch vụ lưu trữ web (Hosting) của mình hoặc trong WordPress bằng plugin browser caching plugin.
Nếu bạn chọn triển khai bộ nhớ đệm của trình duyệt theo cách thủ công, mã bên dưới trước tiên sẽ kích hoạt mô-đun expires.c cần thiết cho bộ đệm của trình duyệt. Sau khi chèn nó, hãy đặt tất cả các giá trị thành “1 week” và xác định thời hạn hiệu lực khác nhau cho các định dạng tệp khác nhau:
ExpiresActive On
ExpiresDefault “access plus 1 week”
ExpiresByType text/css “access plus 1 month”
ExpiresByType application/javascript “access plus 1 month”
ExpiresByType application/x-javascript “access plus 1 month”
ExpiresByType text/javascript “access plus 3 month”
ExpiresByType image/png “access plus 3 month”
ExpiresByType image/gif “access plus 3 month”
ExpiresByType image/ico “access plus 3 month”
ExpiresByType image/jpeg “access plus 3 month”
ExpiresByType image/jpg “access plus 3 month”
Mã có thể được sửa đổi và điều chỉnh theo thời hạn hiệu lực cụ thể cho các dữ liệu khác nhau như mong muốn.
Nén dữ liệu
Mục đích của nén dữ liệu là lưu nội dung trên máy chủ với kích thước tệp nhỏ nhất có thể để trình duyệt có thể tải và xử lý dữ liệu nhanh hơn nhiều.
Tương tự như bộ nhớ đệm của trình duyệt, tính năng nén có thể được kích hoạt bằng mã trong tệp .htaccess. Đoạn mã dưới đây kích hoạt mô-đun deflate.c cần thiết để nén và sau đó xác định các thông số kỹ thuật khác nhau cho các định dạng tệp có liên quan:
AddOutputFilterByType DEFLATE text/plain
AddOutputFilterByType DEFLATE text/html
AddOutputFilterByType DEFLATE text/xml
AddOutputFilterByType DEFLATE text/css
AddOutputFilterByType DEFLATE text/javascript
AddOutputFilterByType DEFLATE application/xml
AddOutputFilterByType DEFLATE application/xhtml+xml
AddOutputFilterByType DEFLATE application/rss+xml
AddOutputFilterByType DEFLATE application/atom_xml
AddOutputFilterByType DEFLATE application/javascript
AddOutputFilterByType DEFLATE application/x-javascript
AddOutputFilterByType DEFLATE application/x-shockwave-flash
Giảm thiểu CSS và Javascript
Các tệp CSS và JavaScript thường bao gồm nhiều đoạn mã và do đó bao gồm nhiều khoảng trắng, nhận xét và các ký tự không quan trọng khác. Bạn có thể sử dụng các phương pháp được gọi là Minify để loại bỏ tất cả nội dung không cần thiết khỏi các tệp này, giảm thiểu kích thước tệp. Các Better WordPress Minify Plugin đáng tin cậy làm giảm kích thước của CSS của trang web của bạn và mã JavaScript.
Tối ưu hóa hình ảnh
Tối ưu hóa hình ảnh bắt đầu trước khi hình ảnh được thêm vào WordPress. Điều rất quan trọng là phải chọn đúng định dạng hình ảnh và lưu nó theo đúng kích thước hình ảnh. Quan trọng nhất, kích thước tệp nên được giữ càng nhỏ càng tốt.
Định dạng hình ảnh : Hình ảnh nên được lưu dưới dạng JPEG hoặc PNG. JPEG có lợi thế là các tệp có thể được nén. Do đó, bạn có thể giảm kích thước tệp, nhưng điều này cũng làm giảm chất lượng của hình ảnh. PNG không làm giảm chất lượng hình ảnh nhưng lớn hơn nhiều so với JPEG. Ưu điểm lớn nhất của PNG là độ trong suốt, không được JPEG hỗ trợ.
Kích thước hình ảnh: Bạn phải luôn tải lên hình ảnh trong WordPress theo kích thước yêu cầu. Nếu bạn không làm được điều này, trình duyệt sẽ phải điều chỉnh hình ảnh theo cách thủ công, điều này sẽ ảnh hưởng đến thời gian tải.
Nén hình ảnh: Photoshop có chức năng “Save for Web” cho phép bạn lưu phiên bản web được tối ưu hóa của hình ảnh. Điều này giúp bạn giảm kích thước hình ảnh. Bạn có thể giảm kích thước ảnh JPEG bằng cách giảm chất lượng chỉ 80% – một sự khác biệt nhỏ về chất lượng nhưng rất lớn đối với tốc độ.
Mẹo về plugin: Plugin WordPress Optimus hứa hẹn nén hình ảnh không mất dữ liệu cũng như một cách dễ dàng để truy xuất WebP Images trong WordPress. WebP là định dạng hình ảnh riêng của Google có thể nén hình ảnh chất lượng cao và hiệu quả hơn nhiều so với JPEG. Plugin rất hữu ích nếu bạn có nhiều hình ảnh trên trang web của mình và nếu nhiều người dùng truy cập trang web của bạn bằng trình duyệt Chrome. Nó tự động tải phiên bản được nén hoàn hảo của hình ảnh cho tất cả người dùng Chrome.
SEO Mobile cho WordPress
Vào tháng 3 năm 2021, Google sẽ chuyển từ “Mobile First” sang “Mobile only“, có nghĩa là Google sẽ chỉ sử dụng trình thu thập dữ liệu di động để thu thập thông tin và lập chỉ mục các trang web.
Trang web Thân thiện với thiết bị di động không còn là phương pháp hay nhất nữa, nó rất quan trọng.
Cách dễ nhất để đáp ứng tất cả các điều kiện cho một trang web thân thiện với thiết bị di động là tìm kiếm một chủ đề WordPress có thiết kế đáp ứng. Trang web đáp ứng dễ triển khai, dễ bảo trì và cung cấp trải nghiệm người dùng tốt cho khách truy cập. Hầu hết các chủ đề WordPress hiện đại đã có thiết kế web đáp ứng.
Bắt đầu tối ưu hóa trang web WordPress của bạn
9 biện pháp trong bài viết này có thể giúp bạn tối ưu hóa đáng kể nội dung của mình trong WordPress và giành được nhiều người dùng hơn trong tương lai thông qua Google và các công cụ tìm kiếm khác. Những khía cạnh này không chỉ là các biện pháp SEO, chúng còn giúp làm cho trang web của bạn thân thiện hơn với người dùng, chẳng hạn như thời gian tải nhanh hơn và cấu trúc đơn giản hơn.
Xem thêm: Plugin hỗ trợ seo web wordpress tốt nhất